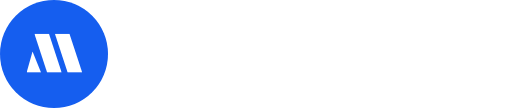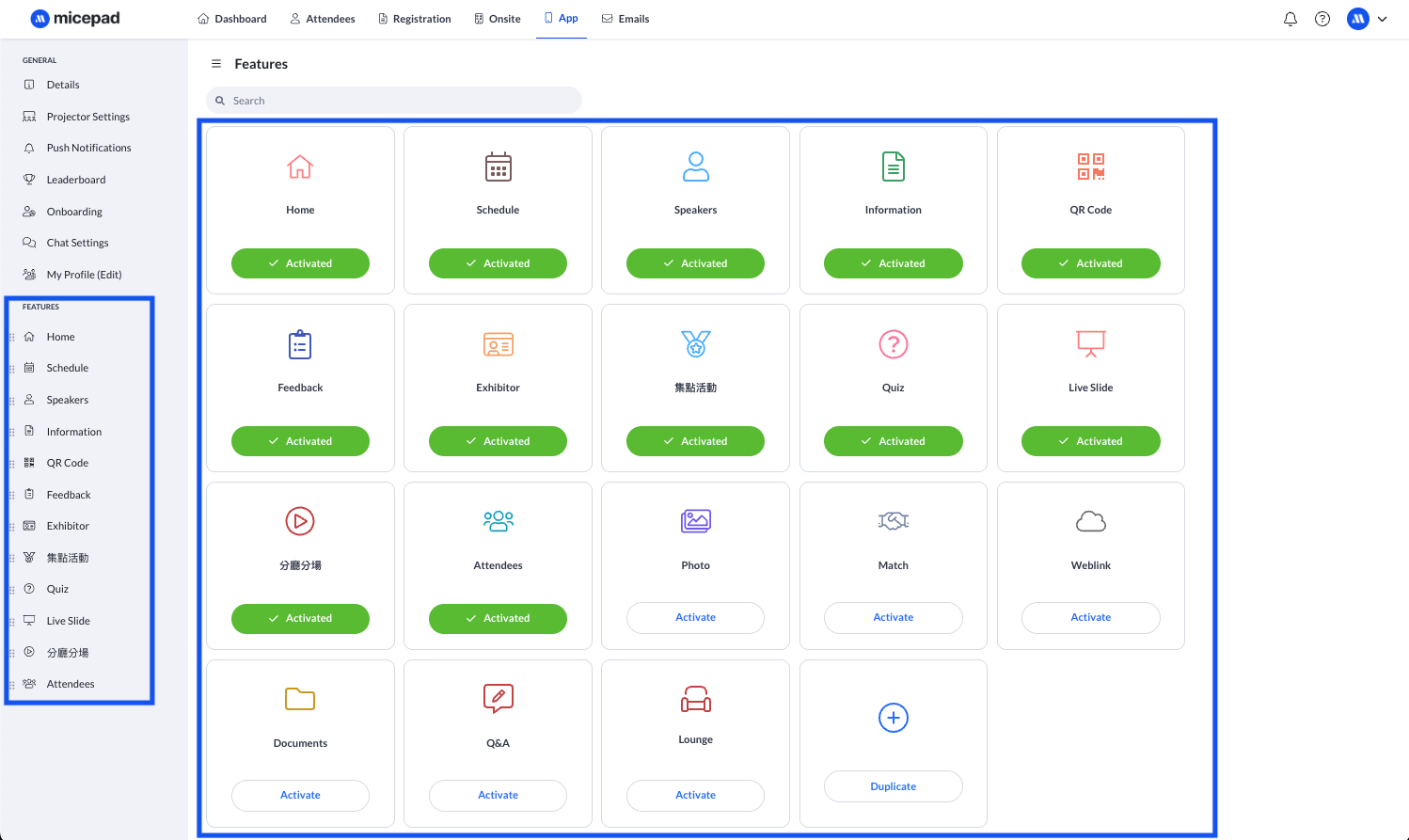在本文章中,您將學習如何自訂 Micepad 應用程式功能。
目錄
- 存取應用程式功能
- 啟用功能
- 調整功能順序
- 複製功能
- 移除或停用功能
- 自訂應用程式功能
存取應用程式功能
- 在管理後台上方選擇 「App」頁籤,即可進入功能設定頁面。
啟用功能
- 在App功能列表中,將游標移至想啟用的功能圖示,然後點擊圖示下方 「啟用(Activate)」。
- 功能狀態將變更為 「已啟用(Activated)」。
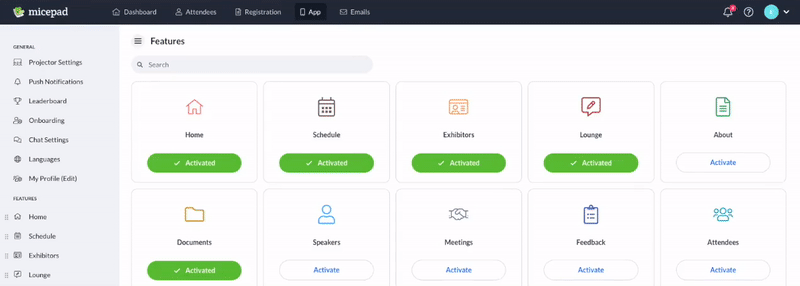
調整功能順序
- 在功能列表的左側,點擊功能前方6點圖示並按住,然後拖曳至所需位置。
- 調整後的順序將自動更新至前端顯示。
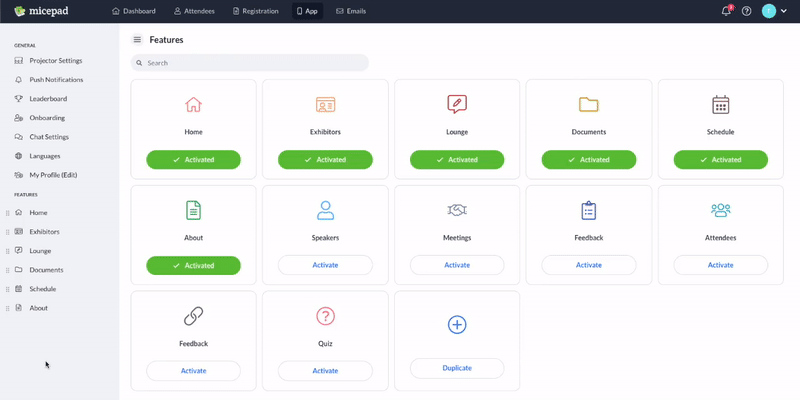
功能複製
- 前往App功能頁,向下滾動至底部,選擇 「複製(Duplicate)」。
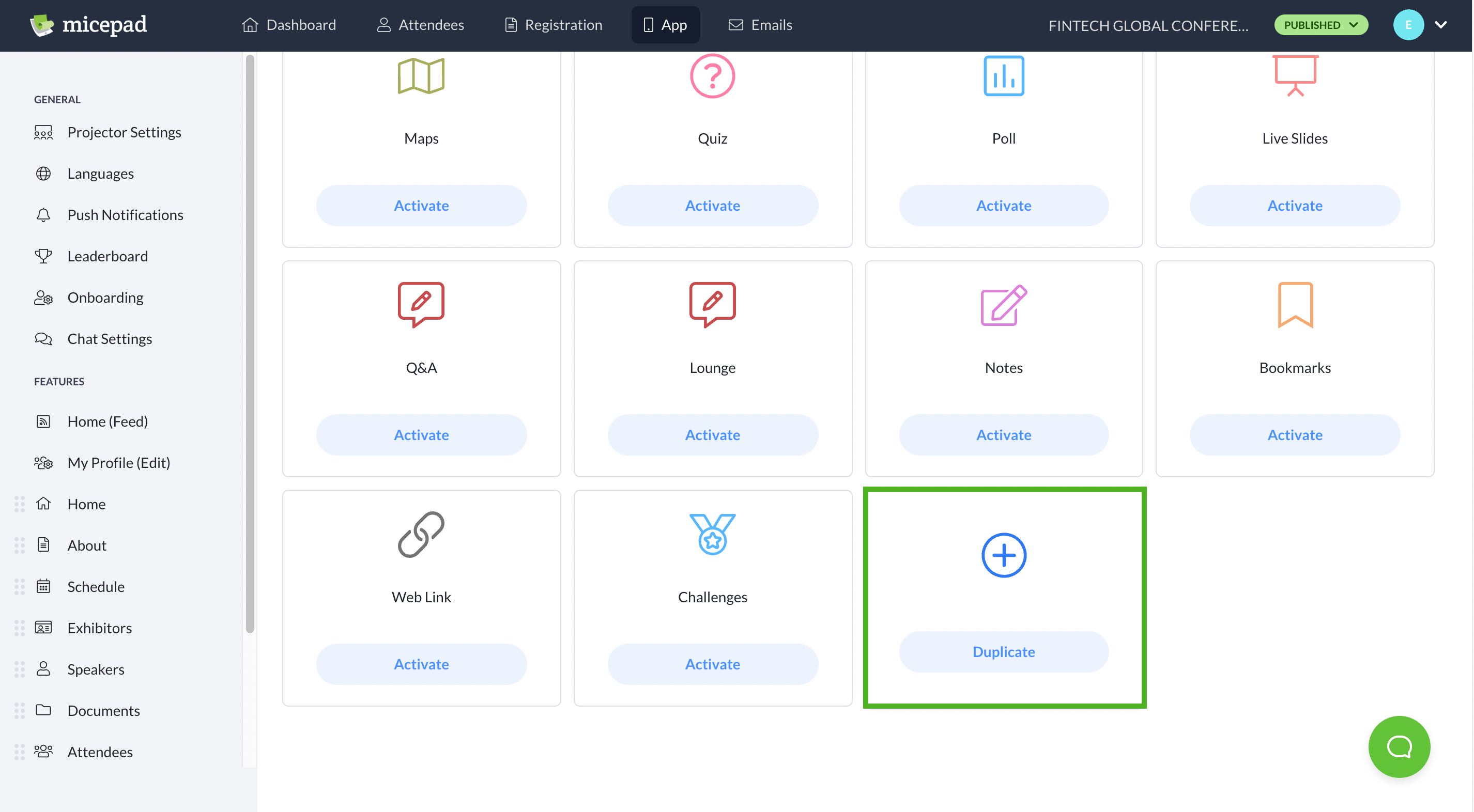
- 在彈出的視窗中,選擇要複製的功能類型。
- 輸入自訂名稱,然後點擊 「新增(Add)」 完成複製。
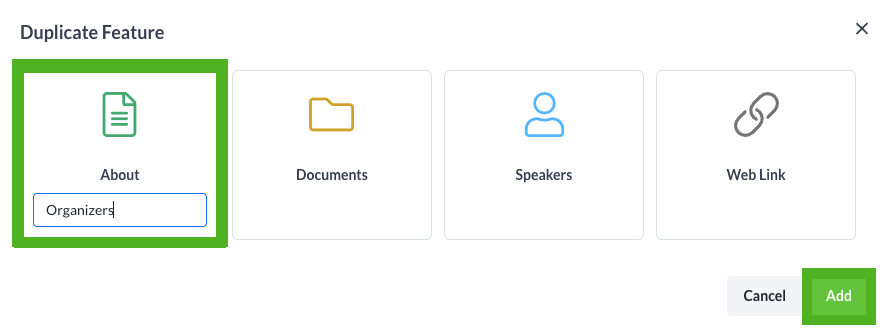
- 複製的功能將顯示在管理後台,您也可以更改其圖示。
移除或停用功能
移除功能
- 將游標移至功能圖示,點擊圖示右上角 「X」 按鈕可刪除已複製的功能。
⚠️ 注意:僅可刪除複製的功能,預設功能無法刪除。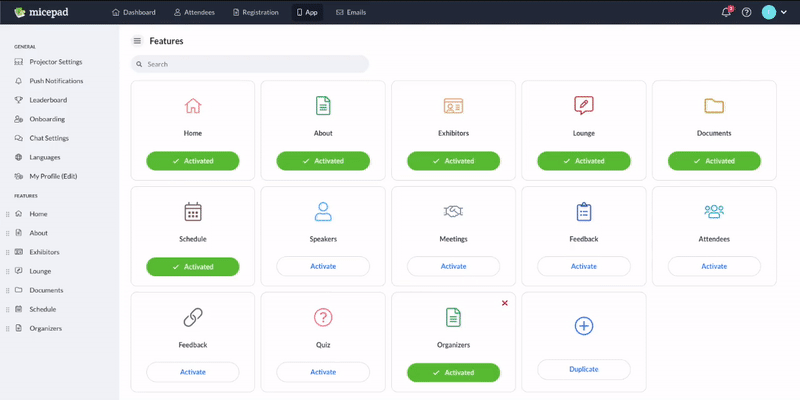
停用功能
- 點擊已啟用(Activated)按鈕,系統將彈出確認視窗。
- 選擇 「停用(Deactivate)」,該功能將從活動前台隱藏。
⚠️ 注意:停用功能不會完全刪除該功能,只是不再顯示於活動平台的參與者視圖中。
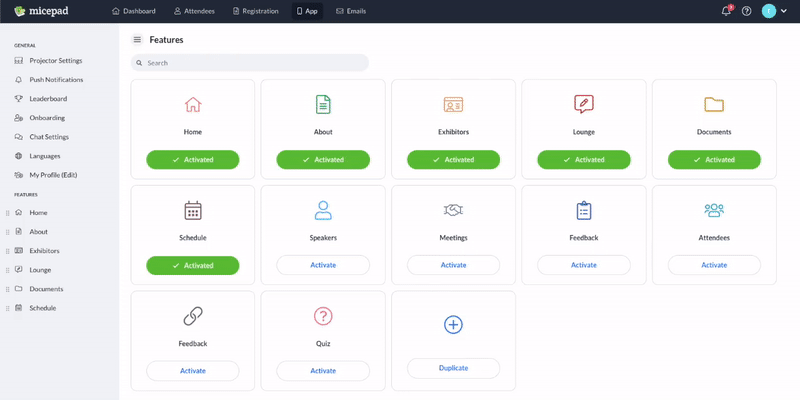
自訂應用程式功能
- 在功能管理面板,將游標移至想要自訂的功能圖示上。
- 點擊鉛筆圖示,編輯該功能的顯示名稱和圖示。
- 點擊 「儲存(Save)」 以更新設定。

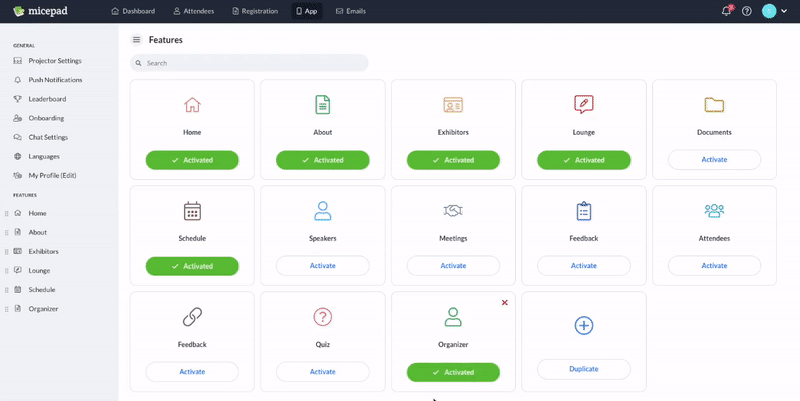
以上步驟可幫助您根據活動需求調整應用程式功能,確保最佳的使用體驗! 🎯